SSL
This section covers communication with Spinnaker from parties external to your Spinnaker instance. That is, any requests between…
your browser and the Spinnaker UI (Deck)
Deck and Gate (the API gateway)
any other client and Gate
Network configurations
Warning: Many operators like to get authentication working before adding HTTPS, but experience bears out that the transition is not smooth. We recommend you implement at least a temporary SSL solution first.
Load Balancer-terminated SSL
A common practice is to offload SSL-related bits to outside of the server in question. This is fully supported in Spinnaker, but it does affect the authentication configuration slightly. See your authentication method for specifics.
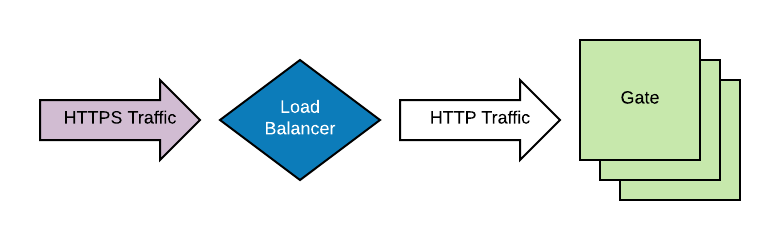
During certain authentication workflows, Gate makes an intelligent guess on how to assemble a URI to
itself, called the redirect_uri. Sometimes this guess is wrong when Spinnaker is deployed
in concert with other networking components, such as an SSL-terminating load balancer, or in the
case of the
Quickstart
images, a fronting Apache instance.
To manually set the redirect_uri for Gate, use the following hal command:
hal config security authn <authtype> edit --pre-established-redirect-uri https://my-real-gate-address.com:8084/login
Be sure to include the
/loginsuffix at the end of the--pre-established-redirect-uriflag!
Additionally, some configurations make it necessary to “unwind” external proxy instances. This makes the request to
Gate look like the original request to the outermost proxy. Add this to your gate-local.yml file in your Halyard
custom profile
:
server:
tomcat:
protocolHeader: X-Forwarded-Proto
remoteIpHeader: X-Forwarded-For
internalProxies: .*
## This may or may not be needed depending upon your environment.
## See https://tomcat.apache.org/tomcat-9.0-doc/api/org/apache/catalina/filters/RemoteIpFilter.html
httpsServerPort: X-Forwarded-Port
Server-terminated SSL
Each private key, and several other of the sensitive files generated in this doc will have a password/passphrase. These are the password/passphrases bash variables used in this doc (please substitute your own passwords/passphrases):
CA_KEY_PASSWORD=SOME_PASSWORD_FOR_CA_KEY
DECK_KEY_PASSWORD=SOME_PASSWORD_FOR_DECK_KEY
GATE_KEY_PASSWORD=SOME_PASSWORD_FOR_GATE_KEY
JKS_PASSWORD=SOME_JKS_PASSWORD
GATE_EXPORT_PASSWORD=SOME_PASSWORD_FOR_GATE_P12
In addition, in many of the calls below, if you want openssl or keytool to prompt
for the key rather than providing them via the CLI, you can just remove the relevant flag.
Terminating SSL within the Gate server is the de-facto way to enable SSL for Spinnaker. This works with or without a load balancer proxying traffic to this instance.
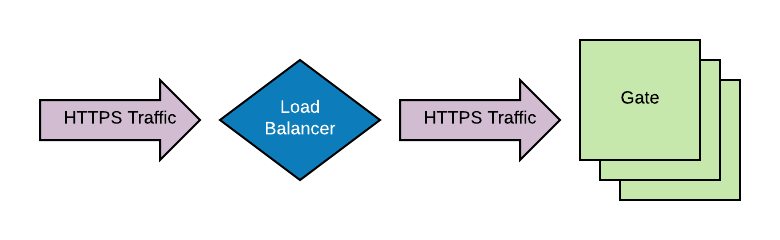
1. Generate key and self-signed certificate
We will use openssl to generate a Certificate Authority (CA) key and a server
certificate. These instructions create a self-signed CA. You might want to
use an external CA, to minimize browser configuration, but it’s not necessary
(and can be expensive).
Use the steps below to create a certificate authority. (If you’re using an external CA, skip to the next section.)
It will produce the following items:
ca.key: apem-formatted private key, which will have a pass phrase.ca.crt: apem-formatted certificate, which (with the private key) acts as a self-signed Certificate Authority.
Create the CA key. This command below references the pass phrase environment variable used to encrypt the key
ca.key.openssl genrsa \ -des3 \ -out ca.key \ -passout pass:${CA_KEY_PASSWORD} \ 4096Self-sign the CA certificate. This command below references the pass phrase environment variable used to decrypt the key
ca.key.openssl req \ -new \ -x509 \ -days 365 \ -key ca.key \ -out ca.crt \ -passin pass:${CA_KEY_PASSWORD}
2. Create the server certificate(s)
If you have different DNS names for your Deck and Gate endpoints, you can either create a certificate with a CN and/or SAN that covers both DNS names, or you can create two certificates. This document details creating these items, signed by the self-signed CA cert created above:
deck.key: apem-formatted private key, which will have a pass phrase.deck.crt: apem-formatted certificate, which (with the private key) serves as the server certificate used by Deck.gate.jks: a Java KeyStore (JKS) that contains the following:- The certificate and private key for use by Gate (with alias gate)
- The certificate for the Certificate Authority created above (with alias ca)
Additionally, these intermediate files will be created:
deck.csr: a Certificate Signing Request file, generated fromdeck.keyand used in conjunction withca.keyto signdeck.crtgate.csr: a Certificate Signing Request file, generated fromgate.keyand used in conjunction withca.keyto signgate.crtgate.crt: apem-formatted certificate for Gate. This will be converted to .p12 and imported into the JKS.gate.p12: ap12-formatted certificate and private key for Gate. This will be imported into the JKS.
Create a server key for Deck. Keep this file safe!
This command below references the pass phrase environment variable used to encrypt the key
deck.key.openssl genrsa \ -des3 \ -out deck.key \ -passout pass:${DECK_KEY_PASSWORD} \ 4096Generate a certificate signing request (CSR) for Deck. Specify
localhostor Deck’s eventual fully-qualified domain name (FQDN) as the Common Name (CN).This command below references the pass phrase environment variable used to decrypt the key
deck.key.openssl req \ -new \ -key deck.key \ -out deck.csr \ -passin pass:${DECK_KEY_PASSWORD}Use the CA to sign the server’s request and create the Deck server certificate (in
pemformat). If using an external CA, they will do this for you.This command below references the pass phrase environment variable used to decrypt the key
ca.key.openssl x509 \ -sha 256 \ -req \ -days 365 \ -in deck.csr \ -CA ca.crt \ -CAkey ca.key \ -CAcreateserial \ -out deck.crt \ -passin pass:${CA_KEY_PASSWORD}Create a server key for Gate. This command below references the pass phrase environment variable used to encrypt the key
gate.key. Keep this file safe!openssl genrsa \ -des3 \ -out gate.key \ -passout pass:${GATE_KEY_PASSWORD} \ 4096Generate a certificate signing request for Gate. Specify
localhostor Gate’s eventual fully-qualified domain name (FQDN) as the Common Name (CN).This command below references the pass phrase environment variable used to decrypt the key
gate.key.openssl req \ -new \ -key gate.key \ -out gate.csr \ -passin pass:${GATE_KEY_PASSWORD}Use the CA to sign the server’s request and create the Gate server certificate (in
pemformat). If using an external CA, they will do this for you.This command below references the pass phrase environment variable used to decrypt the key
ca.key.openssl x509 \ -sha 256 \ -req \ -days 365 \ -in gate.csr \ -CA ca.crt \ -CAkey ca.key \ -CAcreateserial \ -out gate.crt \ -passin pass:${CA_KEY_PASSWORD}Convert the
pemformat Gate server certificate into a PKCS12 (p12) file, which is importable into a Java Keystore (JKS).This command below references the pass phrase environment variable used to decrypt the key
gate.key, and then for an import/export password to use to encrypt thep12file.openssl pkcs12 \ -export \ -clcerts \ -in gate.crt \ -inkey gate.key \ -out gate.p12 \ -name gate \ -passin pass:${GATE_KEY_PASSWORD} \ -password pass:${GATE_EXPORT_PASSWORD}This creates a p12 keystore file with your certificate imported under the alias “gate”.
Create a new Java Keystore (JKS) containing your
p12-formatted Gate server certificate.Because Gate assumes that the keystore password and the password for the key in the keystore are the same, we must provide both via the command line. This will prompt for the import/export password used to encrypt the
p12file.keytool -importkeystore \ -srckeystore gate.p12 \ -srcstoretype pkcs12 \ -srcalias gate \ -destkeystore gate.jks \ -destalias gate \ -deststoretype pkcs12 \ -deststorepass ${JKS_PASSWORD} \ -destkeypass ${JKS_PASSWORD} \ -srcstorepass ${GATE_EXPORT_PASSWORD}Import the CA certificate into the Java Keystore.
This will prompt for a password to encrypt the Keystore file.
keytool -importcert \ -keystore gate.jks \ -alias ca \ -file ca.crt \ -storepass ${JKS_PASSWORD} \ -nopromptVerify the Java Keystore contains the correct contents.
keytool \ -list \ -keystore gate.jks \ -storepass ${JKS_PASSWORD}It should contain two entries:
gateas aPrivateKeyEntrycaas atrustedCertEntry
Voilà! You now have a Java Keystore with your certificate authority and server certificate ready to be used by Spinnaker Gate, and, separately, a pem-formatted key and server certificate ready to be used by Spinnaker Deck!
3. Configure SSL for Gate and Deck
With the above certificates and keys in hand, you can use Halyard to set up SSL for Gate and Deck .
For Gate:
This will prompt twice, once for the keystore password and once for the truststore password, which are the same.
KEYSTORE_PATH= # /path/to/gate.jks
hal config security api ssl edit \
--key-alias gate \
--keystore ${KEYSTORE_PATH} \
--keystore-password \
--keystore-type jks \
--truststore ${KEYSTORE_PATH} \
--truststore-password \
--truststore-type jks
hal config security api ssl enable
For Deck:
This will prompt for the pass phrase used to encrypt deck.crt.
SERVER_CERT= # /path/to/deck.crt
SERVER_KEY= # /path/to/deck.key
hal config security ui ssl edit \
--ssl-certificate-file ${SERVER_CERT} \
--ssl-certificate-key-file ${SERVER_KEY} \
--ssl-certificate-passphrase
hal config security ui ssl enable
4. Deploy Spinnaker
hal deploy apply
Verify your SSL setup
To verify that you’ve successfully set up SSL, try to reach one of the endpoints, like Gate or Deck, over SSL.
Troubleshooting
If you have problems…
Are you using https?
If you are running Spinnaker in a distributed environment, have you run
hal deploy connect?
Using a custom CA for internal communications
There are a lot of places in Spinnaker which support the ability to configure custom Java trust/key stores for organizations who use internally signed certificates. In some cases, however, this isn’t supported yet but you still need to talk to a service which serves one of these certificates. This section will show you how to import your certificate into a Java trust/key store and configure a Spinnaker service with it.
Create a temporary copy of your system’s Java trust/key store and import your internal certificate. If you’re on a Mac,
this will be located at /usr/libexec/java_home/)/jre/lib/security/cacerts. It will be different on Linux.
mkdir /tmp/custom-trust-store`
cp {path-to-cacerts} /tmp/custom-trust-store
keytool import -alias custom-ca -keystore /tmp/custom-trust-store/cacerts -file {your-internal-certificate}
The below example applies when using Kubernetes to deploy Spinnaker. If you are not using Spinnaker, you’ll have to get the cacerts file updated as appropriate for your environment.
kubectl create secret generic -n {your-spinnaker-namespace} internal-trust-store \
--from-file /tmp/custom-trust-store/cacerts
Configure a Spinnaker service with the new trust/key store using a volume mount. In this example we’ll be configuring Front50 with this new store.
In ~/.hal/default/service-settings/front50.yml
kubernetes:
volumes:
- id: internal-trust-store
mountPath: /etc/ssl/certs/java
type: secret
Redeploy Spinnaker using hal deploy apply.
The Spinnaker component (front 50 in this example) for which you configured the volume mount should now be using the
new trust/key store by default.
Next steps
Choose an authentication method .